Photoshop打造柔美的黄褐色秋季逆光婚片教程
2017/3/17 11:32:04来源:网络整理
| 来源:PS联盟 作者:Sener 素材图片并没有逆光,调色的时候先把边角及团体压暗;然后在人物背后的合适位置渲染暖色高光,模仿出逆光结果;最后增强人物部分的光影,微调团体颜色即可。 原图 |
 |
| 最终结果 |
 |
| 1、打开原图素材大图,按Ctrl + J 把背景图层复制一层,选择菜单:滤镜 > 模糊 > 高斯模糊,半径设置为4,确定后按住Alt键 + 鼠标左键点击蒙版图标,添加黑色蒙版;然后用柔边白色画笔把人物右侧背景涂模糊一点,如下图。 |
 <图1> |
| 2、创建可选颜色调整图层,对黄色、绿色、青色进行调整,参数设置如图2 - 4,结果如图5。这一步重要把图片中的黄绿色转为黄褐色。 |
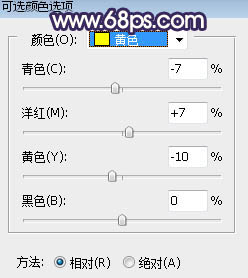 <图2> |
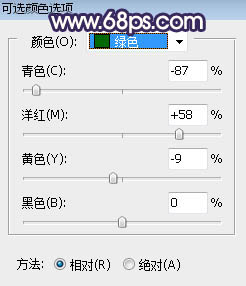 <图3> |
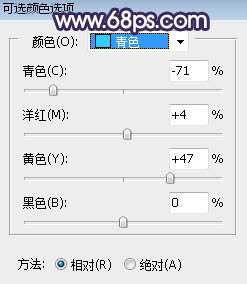 <图4> |
 <图5> |
| 3、按Ctrl + J 把当前可选颜色调整图层复制一层,结果如下图。 |
 <图6> |
| 4、创建曲线调整图层,对RGB,蓝色通道进行调整,参数设置如图7,结果如图8。这一步把图片大幅压暗,并给暗部增长适量蓝色。 |
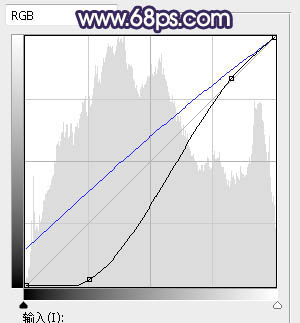 <图7> |
 <图8> |
| 5、创建色彩平衡调整图层,对阴影,高光进行调整,参数设置如图9,10,结果如图10。这一步给图片增长较淡的暖色。 |
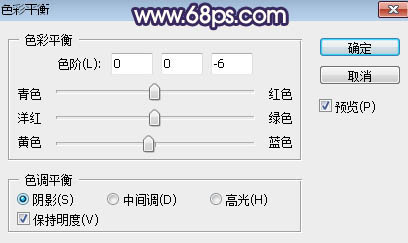 <图9> |
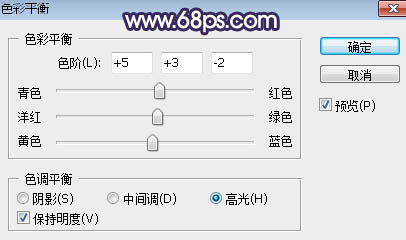 <图10> |
 <图11> |
| 6、新建一个图层,把前景色设置为暗蓝色:#21172E,然后用透明度为:10%的柔边画笔把图片左右及底部区域大幅涂暗,如下图。 |
 <图12> |
| 7、新建一个图层,用椭圆选框工具拉出下图所示的选区,羽化55个像素后添补蓝紫色:#552F84,不要取消选区,把图层混合模式改为“柔光”,如下图。 |
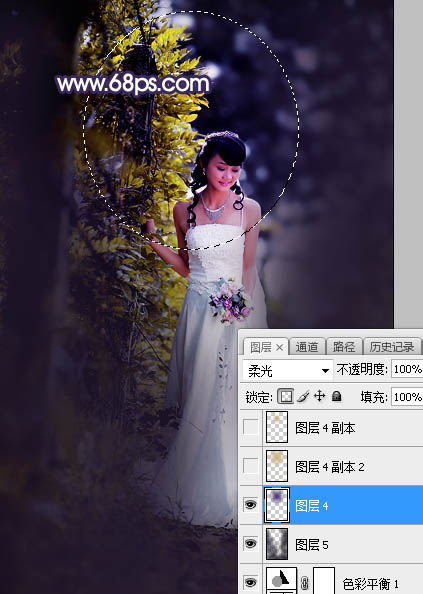 <图13> |
| 8、新建一个图层,把选区添补橙黄色:#CBB784,取消选区后把图层混合模式改为“滤色”,如下图。 |
 <图14> |
| 9、新建一个图层,用椭圆选框工具拉出下图所示的选区,羽化45个像素后添补橙黄色:#CBB784,取消选区后把图层混合模式改为“滤色”,如下图。 |
 <图15> |
| 10、按Ctrl + J 把当前图层复制一层,按Ctrl + T 稍微缩小一点,如下图。这几步给图片中心区域渲染高光。 |
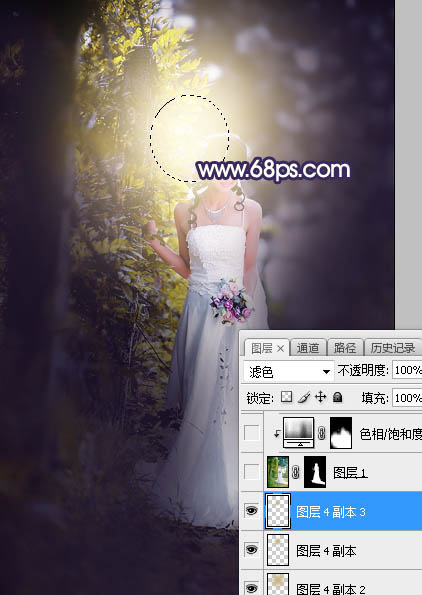 <图16> |
| 11、把背景图层复制一层,按Ctrl + Shift + ] 置顶,用钢笔配合蒙版把人物部分抠出,如下图。 |
 <图17> |
| 12、创建色相/饱和度调整图层,降低全图明度,参数设置如图18,确定后按Ctrl + Alt + G 创建剪切蒙版,再把蒙版添补黑色,用透明度为:10%的柔边白色画笔把人物底部背光区域涂暗一点,如图19。 |
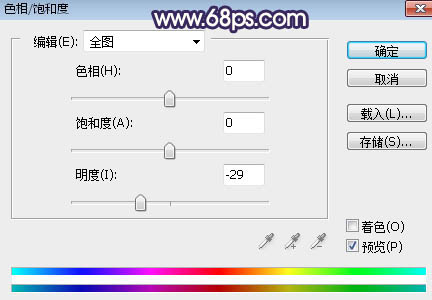 <图18> |
 <图19> |
| 13、按住Ctrl + 鼠标左键点击当前图层蒙版缩略图载入选区,然后创建曲线调整图层,把RGB通道压暗一点,参数设置如图20,确定后同上的方法创建剪切蒙版,结果如图21。 |
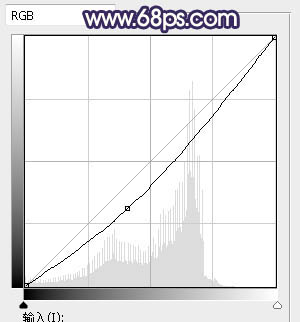 <图20> |
 <图21> |
| 14、创建曲线调整图层,对RGB,蓝色通道进行调整,参数设置如图22,确定后创建剪切蒙版,结果如图23。这一步把人物部分压暗一点,并增长一点蓝色。 |
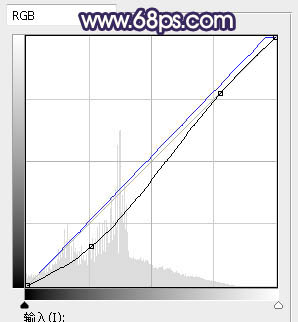 <图22> |
 <图23> |
| 15、创建亮度/对比度调整图层,增长亮度和对比度,参数设置如图24,确定后创建剪切蒙版,再把蒙版添补黑色,用柔边白色画笔把人物脸部受光区域涂亮一点,如图25。 |
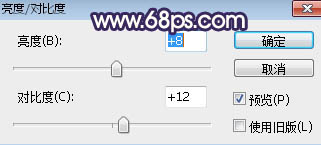 <图24> |
 <图25> |
| 16、新建一个图层,创建剪切蒙版,用透明度为:10%的柔边画笔给人物头部右侧区域图上淡黄色高光,如下图。 |
 <图26> |
| 17、新建一个图层,用椭圆选框工具拉出下图所示的选区,羽化30个像素后添补橙黄色:#CBB784,取消选区后把混合模式改为“滤色”,如下图。这一步给图片局部增长高光。 |
 <图27> |
| 最后增强一下图片局部明暗,再在高光区域增长一些光斑,完成最终结果。 |
 |
免责声明:本站文章系图趣网整理发布,如需转载,请注明出处,素材资料仅供个人学习与参考,请勿用于商业用途!
本文地址:http://www.tuquu.com/tutorial/ps10.html
本文地址:http://www.tuquu.com/tutorial/ps10.html
这些是最新的
最热门的教程

