Photoshop打造唯美的金色草地人物图片教程
2017/3/17 11:32:41来源:PS联盟
| 结果图是秋季色中比较常见的,调色的时候直接把主色转为橙黄色;然后用曲线等单独给图片暗部区域增长大量蓝色;最后在边角区域渲染一些淡黄色高光即可。 原图 |
 |
| 最终结果 |
 |
| 1、打开原图素材大图,创建可选颜色调整图层,对黄色,绿色进行调整,参数设置如图1,2,结果如图3。这一步把草地的颜色转为橙黄色。 |
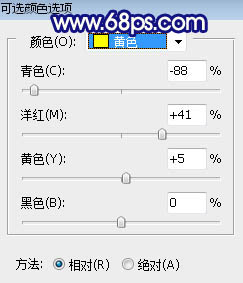 <图1> |
 <图2> |
 <图3> |
| 2、按Ctrl + J 把当前可选颜色调整图层复制一层,选择蒙版用渐变工具由上至下拉出黑色至白色线性渐变,确定后把图层不透明度改为:50%,如下图。 |
 <图4> |
| 3、按Ctrl + Alt + 2 调出高光选区,按Ctrl + Shift + I 反选得到暗部选区,然后创建曲线调整图层,对RGB、绿、蓝通道进行调整,参数设置如图5,结果如图6。这一步把图片暗部稍微压暗,并增长大量蓝色。 |
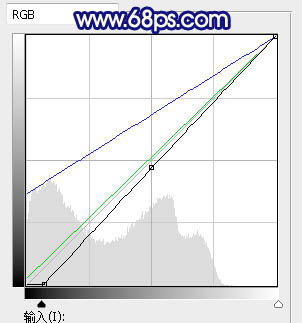 <图5> |
 <图6> |
| 4、创建色彩平衡调整图层,对阴影,中心调进行调整,参数设置如图7,8,确定后按Ctrl + Alt + G 创建剪切蒙版,结果如图9。这一步同样给图片暗部区域增长蓝色。 |
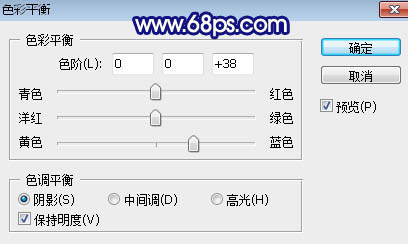 <图7> |
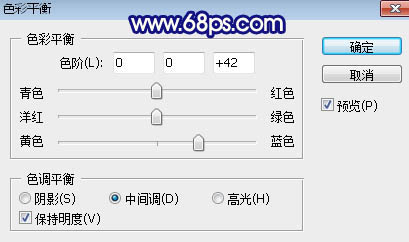 <图8> |
 <图9> |
| 5、创建曲线调整图层,对蓝色通道进行调整,参数设置如图10,结果如图11。这一步给图片暗部增长蓝色。 |
 <图10> |
 <图11> |
| 6、创建色相/饱和度调整图层,降低全图明度,参数设置如图12,确定后把蒙版添补黑色,然后用透明度为:10%的柔边白色画笔把图片底部区域涂暗一点,如图13。 |
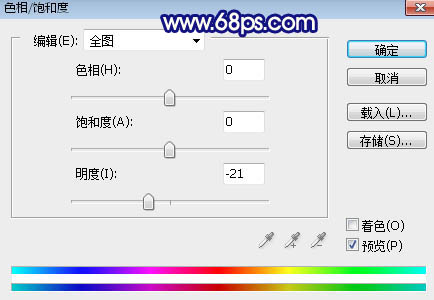 <图12> |
 <图13> |
| 7、创建曲线调整图层,对RGB,蓝通道进行调整,参数设置如图14,确定后创建剪切蒙版,结果如图15。这一步给图片底部区域增长蓝色。 |
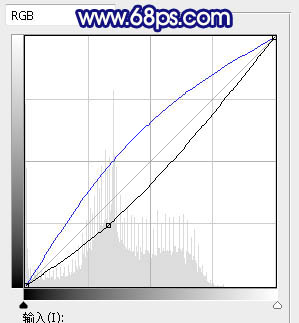 <图14> |
 <图15> |
| 8、新建一个图层,用椭圆选框工具拉出下图所示的选区,羽化60个像素后添补蓝紫色:#7C1AD7,取消选区后把混合模式改为“柔光”,如下图。 |
 <图16> |
免责声明:本站文章系图趣网整理发布,如需转载,请注明出处,素材资料仅供个人学习与参考,请勿用于商业用途!
本文地址:http://www.tuquu.com/tutorial/ps13.html
本文地址:http://www.tuquu.com/tutorial/ps13.html
这些是最新的
最热门的教程

