Photoshop给长城照片添加斜阳美景结果教程
2017/5/7 22:32:22来源:240ps
最终结果

原图

1、营造较暗的氛围。打开原图素材大图,创建曲线调整图层,对RGB、绿、蓝通道进行调整,参数及结果如下图。
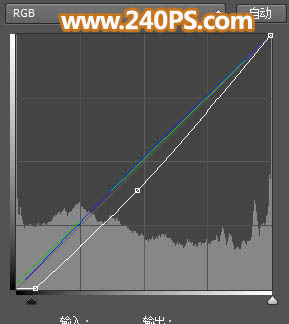

2、创建曲线调整图层,对RGB,蓝通道进行调整,参数设置如下图,确定后把蒙版添补黑色,然后用柔边白色画笔把天空过亮的部分涂暗一点,如下图。


3、按Ctrl + Alt + 2 调出高光选区,按Ctrl + Shift + I 反选得到暗部选区,然后创建曲线调整图层,对RGB、红、绿、蓝通道进行调整,参数及结果如下图。
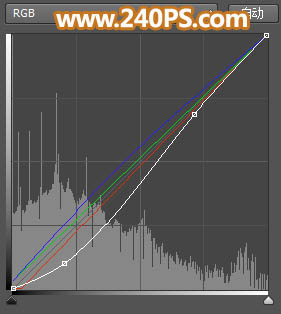

4、新建一个图层,把前景色设置为深蓝色#161A2D,选择画笔工具,画笔不透明度设置为10%左右,然后用画笔把图片底部及过亮的部分涂暗一点,如下图。

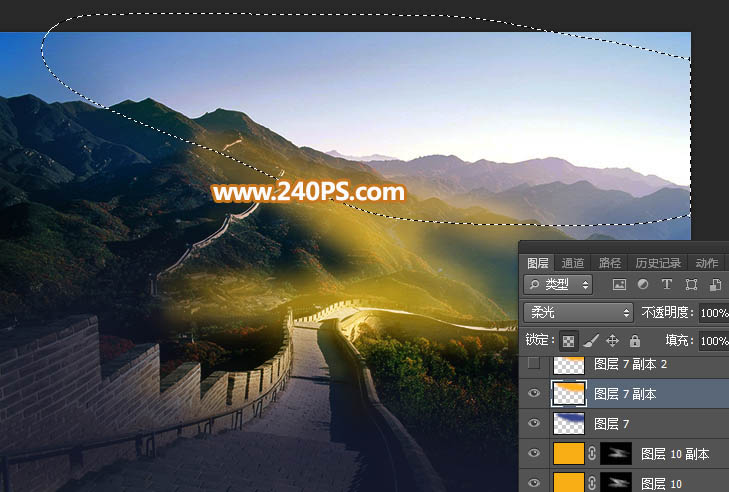
5、局部增长亮度。创建亮度/对比度调整图层,增长亮度和对比度,参数设置如下图,确定后把蒙版添补黑色,然后用透明度为10%的柔边白色画笔把必要增长亮度的部分涂出来,如下图。


6、把前景色设置为橙黄色#F9B105,新建一个图层,混合模式改为“柔光”;然后用透明度为10%的柔边画笔把必要增长暖色的部分涂出来,如下图。

7、地面局部渲染高光。创建纯色添补图层,颜色设置为橙黄色#F8B003,确定后把混合模式改为“滤色”,再把蒙版添补黑色;然后用透明度为5%的柔边白色画笔把下图选区部分涂亮一点。

8、按Ctrl + J 把当
免责声明:本站文章系图趣网整理发布,如需转载,请注明出处,素材资料仅供个人学习与参考,请勿用于商业用途!
本文地址:http://www.tuquu.com/tutorial/ps175.html
本文地址:http://www.tuquu.com/tutorial/ps175.html
这些是最新的
最热门的教程

