Photoshop调出室内美女人像惊艳冷色调教程
2018/4/24 21:12:29来源:摄影社区
今天在这里,为大家细致讲解一下这种干净精致的少女风调色。
先看看原图和结果对比。
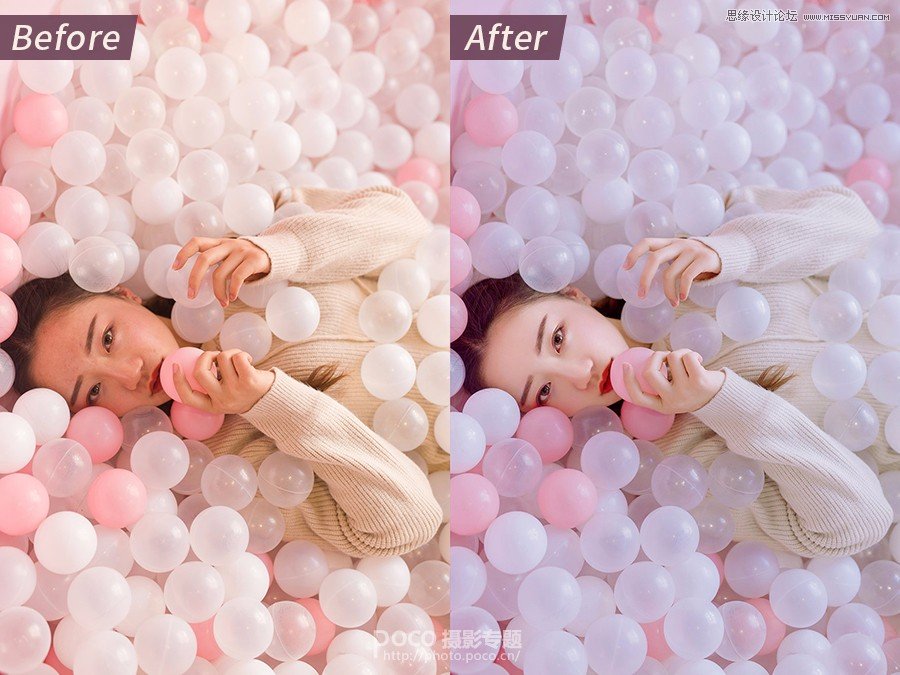
大家可以看到,原图(左)是比较暗,颜色看起来浓郁且色彩不正,没有通透感,调整之后的(右)就仙相对好许多了,接下来呢,就为大家细致解说调色过程。
以下是原图

进入PS导入原图(这里用的ps cc版本),由于拍摄的是RAW格式,所以保留了较为完备的图片细节,直接进入Camera Raw(版本自带)进行调整,如下:
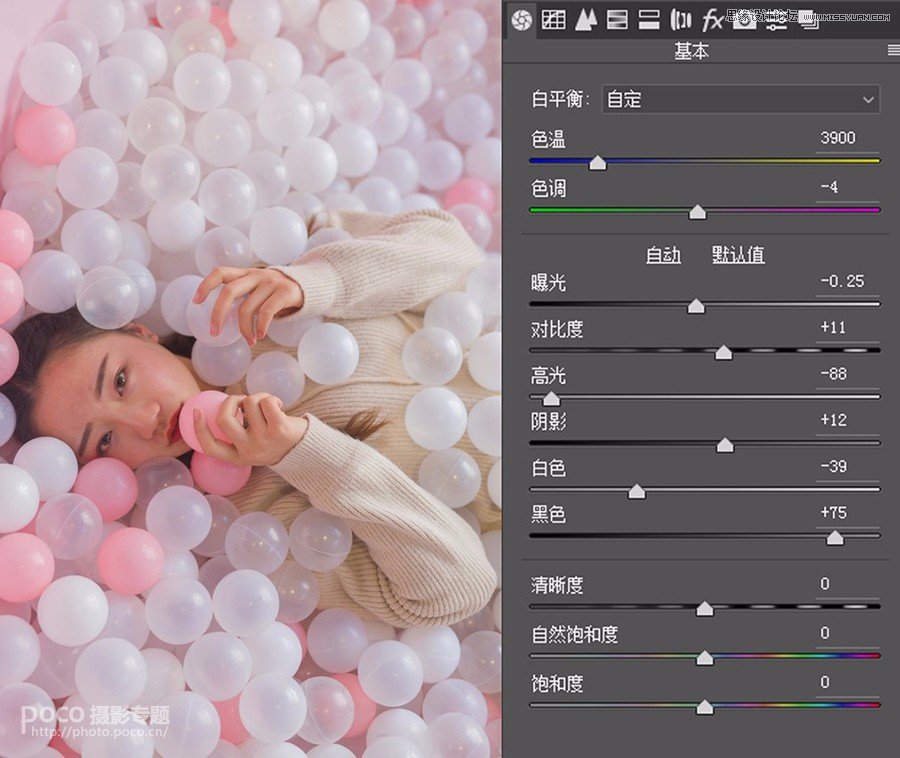
在基本调整界面,降色温,减高光减白色加黑色,是团体思路,我们可以看到左图,团体环境已经显得干净清透了一些,重要题目是人物肤色比较暗淡,于是我们可以进入HLS进行详细色彩调整。如下:
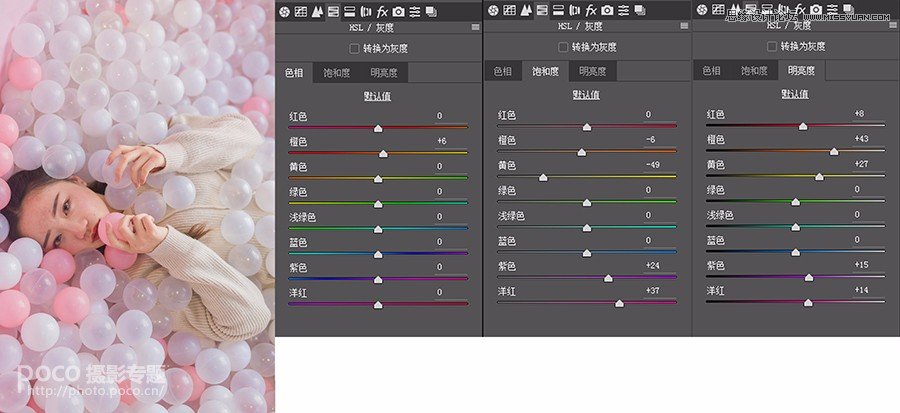
在这里我们重要调整了肤色明度,减低黄色饱和度,让肤色显得干净,和背景相衬,再就是关于色彩细节上的一些调整。到这里呢,差不多就可以了,保存为JPG格式,详细我们进入PS调色界面,小我风俗,首先调整可选颜色。
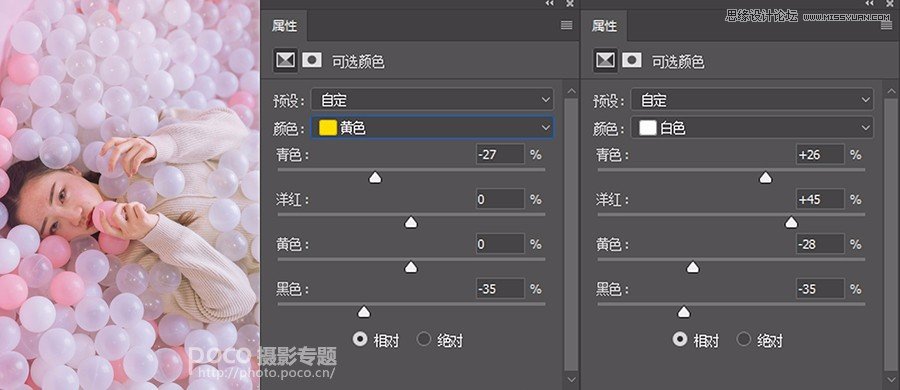
大家可以看到,在这里我们重要调整了照片里的白色部分,对黄色进行了微调,由于其他颜色都OK,没有需要再动,大体结果照旧特别很是显明的,我们观察,发现总体其实有些灰暗,亮度不够,那么再可以打开曲线,进行提亮。
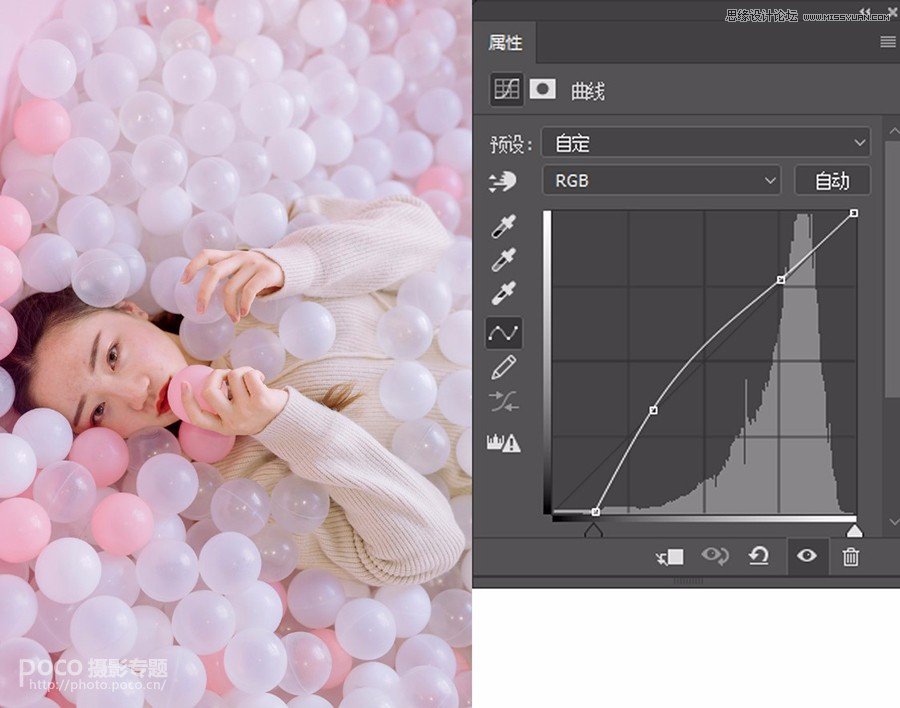
曲线里,我提拔了亮度,然后在曲线左侧往回拉一点,是加强画面对比度,结果比较显明(图左),接下来有发现画面团体颜色偏淡,由于最后我们修皮肤的时候会涉及到一些肤色饱和及
免责声明:本站文章系图趣网整理发布,如需转载,请注明出处,素材资料仅供个人学习与参考,请勿用于商业用途!
本文地址:http://www.tuquu.com/tutorial/ps442.html
本文地址:http://www.tuquu.com/tutorial/ps442.html
这些是最新的
最热门的教程

