Photoshop给树林草地中的人物加上暖色霞光教程
2017/3/17 11:32:52来源:PS联盟
| 素材图片天空部分是白色的,画面条理感不够;处理的时候找一幅合适的霞光素材替代原来的天空;然后给团体增长暖色;再在合适的位置渲染出阳光结果即可。 原图 |
 |
| 最终结果 |
 |
| 1、打开原图素材大图,创建可选颜色调整图层,对黄色,绿色进行调整,参数设置如图1,2,结果如图3。这一步给地面部分增长橙黄色。 |
 <图1> |
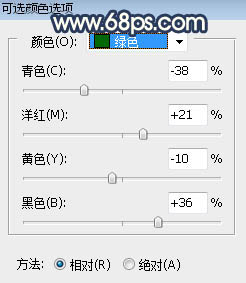 <图2> |
 <图3> |
| 2、按Ctrl + J 把当前可选颜色调整图层复制一层,不透明度改为:50%,结果如下图。 |
 <图4> |
| 3、按Ctrl + Alt + 2 调出高光选区,按Ctrl + Shift + I 反选得到暗部选区,然后创建曲线调整图层,对RGB,蓝通道进行调整,参数及结果如下图。这一步把图片暗部大幅压暗,并增长蓝色。 |
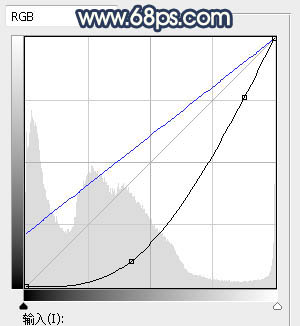 <图5> |
 <图6> |
| 4、按Ctrl + J 把当前曲线调整图层复制一层,结果如下图。 |
 <图7> |
| 5、新建一个图层,混合模式改为“滤色”,把前景色设置为橙黄色:#FCD86D,然后用透明度为:10%的柔边画笔把人物后面的草地涂亮一点,如下图。 |
 <图8> |
| 6、把背景图层复制一层,按Ctrl + Shift + ] 置顶,进入通道面板,把蓝色通道复制一份,得到蓝副本通道,按Ctrl + L 调整色阶,把地面部分压暗,天空部分调成白色,如下图。 |
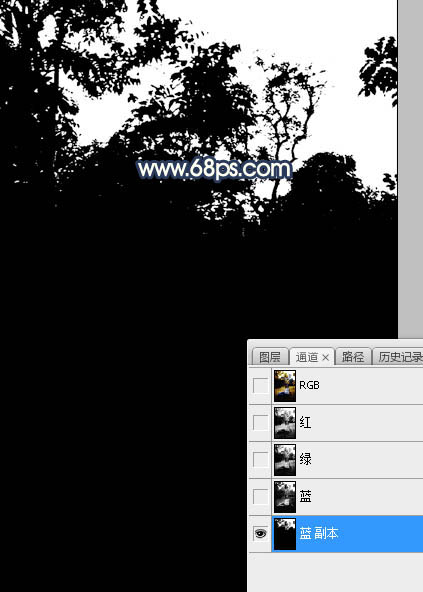 <图9> |
| 7、按Ctrl + 鼠标左键点击蓝副本通道缩略图调出天空部分的选区,点RGB通道返回图层面板,新建一个图层,用油漆桶工具添补橙黄色,如下图。 |
 <图10> |
| 8、打开天空素材大图,用移动工具拖进来,并按Ctrl + Alt + G 创建剪切蒙版,然后调整好位置,结果如图11。 |
 |
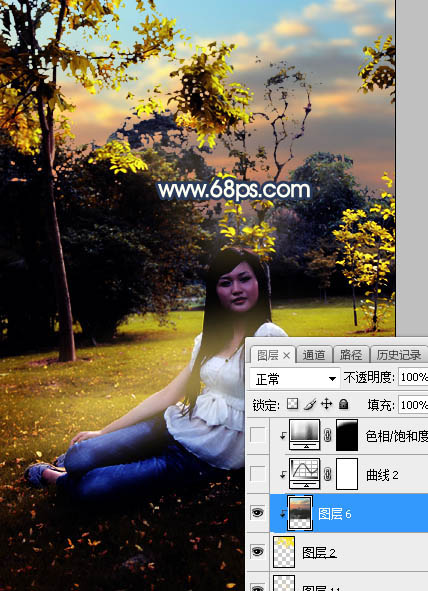 <图11> |
| 9、创建曲线调整图层,把RGB通道压暗,参数设置如图12,确定后创建剪切蒙版,结果如图13。这一步把天空部分压暗。 |
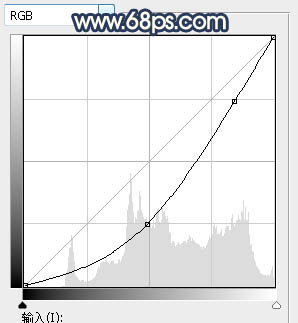 <图12> |
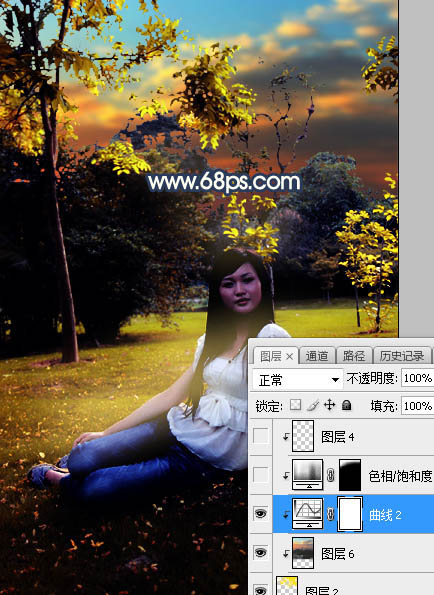 <图13> |
| 10、创建色相/饱和度调整图层,降低全图明度,参数设置如图14,确定后把蒙版添补黑色,然后用透明度为:10%的柔边白色画笔把天空部分稍微涂暗一点,如图15。 |
 <图14> |
 <图15> |
| 11、新建一个图层,用椭圆选框工具拉出下图所示的选区,羽化60个像素后添补蓝色:#095FFC,取消选区后把混合模式改为“柔光”,结果如下图。 |
 <图16> |
免责声明:本站文章系图趣网整理发布,如需转载,请注明出处,素材资料仅供个人学习与参考,请勿用于商业用途!
本文地址:http://www.tuquu.com/tutorial/ps14.html
本文地址:http://www.tuquu.com/tutorial/ps14.html
下一篇:山岩ps小讲堂——第二十四弹
这些是最新的
最热门的教程

