Photoshop给森林人像添加暖色逆光结果图教程(2)
2017/4/27 9:00:36来源:PSALL
消选区后把混合模式改为“柔光”。
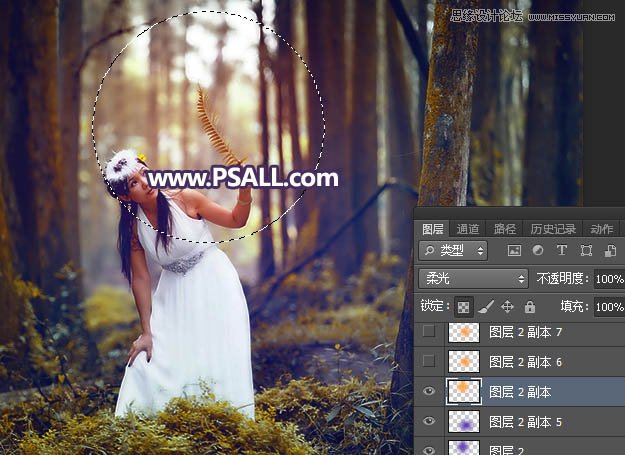
10、新建一个图层,用椭圆选框工具拉出下图所示的选区,羽化45个像素后添补橙黄色#FAAA1D,取消选区后把混合模式改为“滤色”,不透明度改为50%,如下图。

11、按Ctrl + J 把当前图层复制一层,不透明度改为30%,如下图。

12、新建一个图层,用椭圆选框工具拉出下图所示的选区,羽化55个像素后添补橙红色#F99627,取消选区后把混合模式改为“滤色”,如下图。
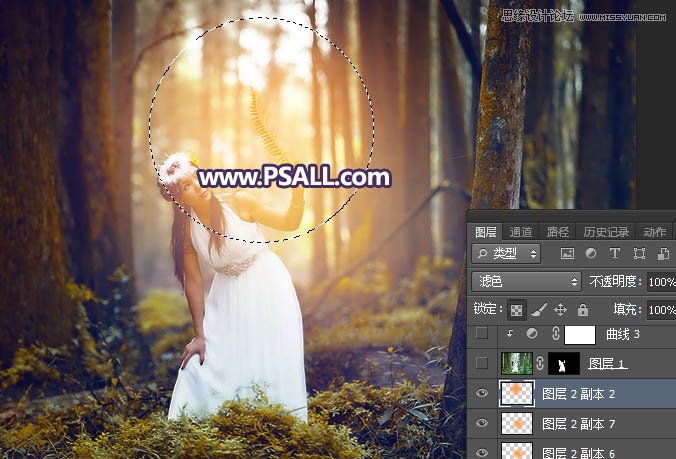
13、人物部分的处理。把背景图层复制一层,按Ctrl + Shift + ] 置顶,用钢笔工具把人物部分抠出来,转为选区后添加图层蒙版;再用透明度为10%的柔边黑色画笔把人物底部过渡涂抹天然。

14、创建曲线调整图层,对RGB,红通道进行调整,参数设置如下图,确定后按Ctrl + Alt + G 创建剪切蒙版。
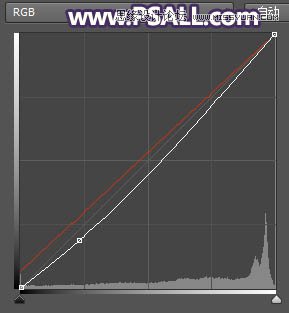
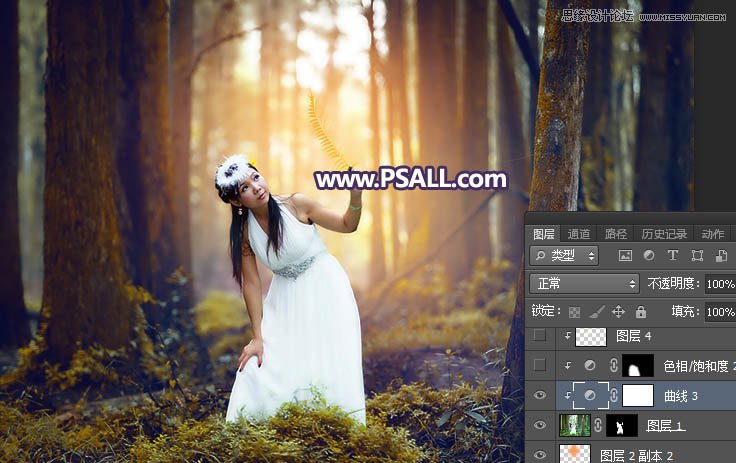
15、创建色相/饱和度调整图层,降低全图明度,参数设置如下图,确定后创建剪切蒙版;再把蒙版添补黑色,并用透明度为10%的柔边白色画笔把人物底部及背光区域涂暗一点,如下图。


16、新建一个图层,创建剪切蒙版,把前景色设置为淡黄色#FEF5B0,然后用透明度为10%的柔边画笔给人物头部受光区域涂上淡黄色高光。

17、增长暗角。创建色相/饱和度调整图层,降低全图明度,参数设置如下图,确定后把蒙版添补黑色;然后用
免责声明:本站文章系图趣网整理发布,如需转载,请注明出处,素材资料仅供个人学习与参考,请勿用于商业用途!
本文地址:http://www.tuquu.com/tutorial/ps159.html
本文地址:http://www.tuquu.com/tutorial/ps159.html
这些是最新的
最热门的教程

